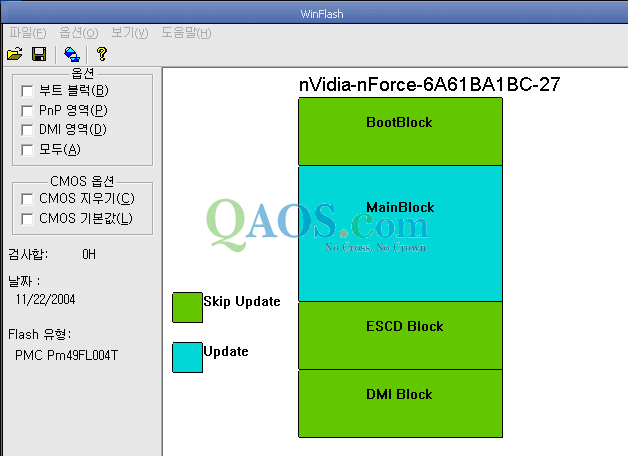
WinFlash의 경우 모든 Award BIOS에서 사용할 수 있으며,
만약 Award BIOS가 아닌 경우에는 그림처럼 Award BIOS가 아니라는 메시지가 나타난다.

WinFlash를 이용해서 BIOS를 업데이트하는 방법 역시 FlashMenu를 이용해서 업데이트하는 것과 거의 비슷하다. 다만 사용하는 프로그램이 WinFlash라는 점만 차이가 난다. 절차는 다음과 같다.
- 모든 프로그램 종료
WinFlash를 제외한 현재 실행중인 모든 프로그램을 종료한다. BIOS를 업데이트하는 도중에 발생할 수 있는 문제를 최소화하기위해서는 가급적 현재 기동하고 있는 프로그램을 종료하는 것이 좋다.
- WinFlash 실행
WinFlash를 실행하면 그림과 같은 화면이 나타난다.
※ 옵션
업데이트할 블럭을 선택한다. 기본적으로 메인 데이타만 업데이트된다. 그러나 가급적 모두를 체크해서 부트 블럭과 PnP 영역, DMI 영역 모두 업데이트하기 바란다.
※ CMOS 옵션
기존의 CMOS 설정을 유지하려면 체크하지 않는 것이 좋다. BIOS를 업데이트하면 CMOS 데이타를 지우거나 기본값으로 설정할 수 있다.
3. BIOS 백업
최신의 BIOS가 항상 좋은 것은 아니다. 만약 BIOS를 업데이트한 후 업데이트된 BIOS에서 문제점이 발견된다면 예전의 BIOS로 백업해야 한다. 따라서 가급적 BIOS를 업데이트하기전에 먼저 백업하는 것이 좋다.
- 파일/BIOS 백업 메뉴를 클릭한다.
- 파일 이름에 적당한 파일명(예: bios060209.bin)을 지정하고 저장 버튼을 클릭한다.
- BIOS 저장 창에서 백업 버튼을 클릭한다.

4. BIOS 업데이트
BIOS 업데이트는 모든 블럭을 업데이트하는 것으로 하겠다. 아울러 CMOS 데이타는 유지하는 것이 좋으므로 CMOS 옵션은 변경하지 않는 것으로 하겠다.
a. 파일/BIOS 업데이트 메뉴를 클릭한다
b. 업데이트할 BIOS 파일(예: NF7D_27.BIN)을 클릭하고 열기 버튼을 클릭한다.
c. BIOS 업데이트 창에서 업데이트 버튼을 클릭한다.

주1: GigaByte처럼 기존의 Award BIOS에서 많은 변형이 가해진 BIOS의 경우 Award BIOS가 아니라는 오류 창이 나타날 수 있다.