사용환경 : Microsoft Windows NT/2000/XP/Server 2003
공식 홈페이지 : 바로 가기
윈도우를 사용하다 보면 각종 시스템 파일은 물론 레지스트리도 조각이 난다. 이렇게 시스템 파일이나 레지스트리의 조각이 많아지면 많아질수록 컴퓨터의 속도는 더욱더 느려지게 된다. PageDefrag는 이렇게 조각난 시스템 파일과 레지스트리 파일을 하나로 만들어주는 기능을 제공한다. 따라서 PageDefrag를 사용하면 느려진 컴퓨터 속도를 빠르게 할 수 있다.
사용 방법은 다음과 같다.
- PageDefrag를 다운로드 받고 설치를 원하는 폴더에 압축을 해제함
- 실행 파일은 PageDefrag를 실행함
- 원하는 형태의 실행 방법을 선택함
Defragment at next boot는 다음번 부팅시 한번만 조각 모음을 실행하는 옵션이다.
Defragment every boot는 매번 부팅시마다 조각 모음을 실행하는 옵션이다.
위 두 옵션 중 원하는 옵션을 선택하고, Defrag about countdown은 부팅시 PageDefrag의 실행을 중지할 수 있는 여유 시간을 설정하는 부분이다. 부팅시 Defrag를 실행한다는 문구가 나왔을 때 아무키나 누르면 실행을 중지하고 곧 바로 윈도우 부팅 메뉴로 복귀할 수 있다.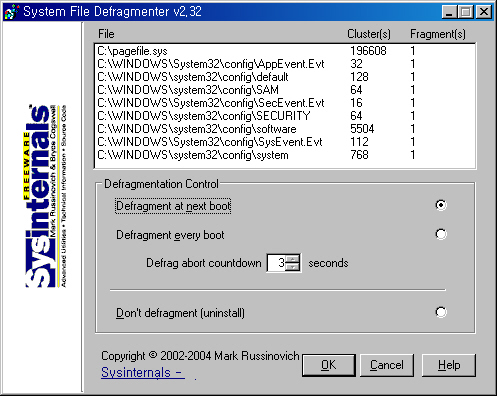
4. 만약 Defragment every boot를 선택했을 경우 PageDefrag의 실행을 제거하려면 Don’t defragment (uninstall)을 선택하면 된다.
부팅 시마다 자동으로 실행되게 해 둔다면 매번 조각난 파일을 합쳐줘서 보다 쾌적한 환경에서 컴퓨터를 사용할 수 있다.
PageDefrag v2.32
By Mark Russinovich
Introduction
One of the limitations of the Windows NT/2000 defragmentation interface is that it is not possible to defragment files that are open for exclusive access. Thus, standard defragmentation programs can neither show you how fragmented your paging files or Registry hives are, nor defragment them. Paging and Registry file fragmentation can be one of the leading causes of performance degradation related to file fragmentation in a system.
PageDefrag uses advanced techniques to provide you what commercial defragmenters cannot: the ability for you to see how fragmented your paging files and Registry hives are, and to defragment them. In addition, it defragments event log files and Windows 2000/XP hibernation files (where system memory is saved when you hibernate a laptop).
PageDefrag works on Windows NT 4.0, Windows 2000, Windows XP, and Server 2003.
Installation and Use
When you run PageDefrag (pagedfrg.exe) you will be presented a listbox that tells you how many clusters make up your paging files, event log files, and Registry hives (SAM, SYSTEM, SYSTEM.ALT, SECURITY, SOFTWARE, .DEFAULT), as well as how many fragments those files are in. If you feel that these files are fragmented enough to warrant a shot at defragmenting them, or if you want to defragment them at every boot, select the appropriate radio button choice and click OK.
When you direct PageDefrag to defragment, the next time the system boots it will attempt to do so. Immediately after CHKDSK examines your hard drives PageDefrag uses the standard file defragmentation APIs (see my Inside Windows NT Disk Defragmenting page for documentation of these APIs) to defragment the files. As it processes each file PageDefrag will print on the boot-time startup screen the file name and its success at defragmenting it. If it is successful at reducing the fragmentation it will tell you the number of clusters the file started with and the number it consists of after the defragmentation.
In some cases PageDefrag may be unable to reduce fragmentation on one or more of the files, and it will indicate so on the boot-time Blue Screen. This can happen either because there is not enough space on the drive for defragmentation, or the free space itself is highly fragmented. For the best results you should use PageDefrag in conjunction with a commercial defragmentation utility or my free Contig defragmenter.
Command-Line Options
You can run PageDefrag non-interactively by specifying a command-line option for the setting you want:
usage: pagedefrag [-e | -o | -n] [-t <seconds>]
-e
Defrag every boot
-o
Defrag once
-n
Never defrag
-t
Set countdown to specified number of seconds
 invalid-file
invalid-file